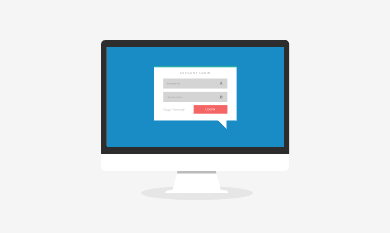
- お申込みフォームより、お申込みください。
- お申込みフォームでご入力いただいたメールアドレス宛に「仮申込み完了」の連絡が届きますので、ご確認ください。
- メールに記載のURLにアクセスしていただき、パスワードを設定していただくと、申込み完了となります。(本申込み完了のメールが届きます)

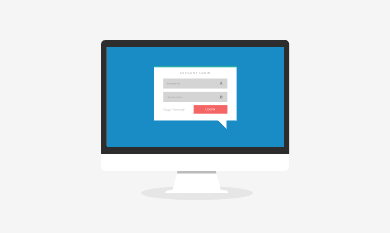
LINKDriveアプリに表示されるショップ情報の登録・編集ができます。
LINKDriveアプリ側の表示
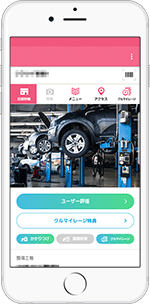
ショップ基本情報
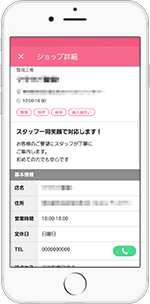
ショップ詳細情報
管理画面の「ショップ情報」>「公開設定」で、ショップ情報登録をします。
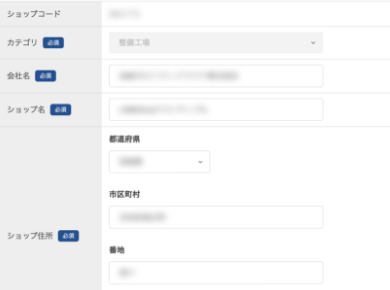
整備工場、ガソリンスタンド、カーショップの中から事業形態を選択してください。
※登録後の変更はできませんのでご注意ください。
会社名を入力してください。
ショップ名を入力してください。
店舗の所在地を入力してください。
※入力された住所を元にアプリ側に地図が反映されます。
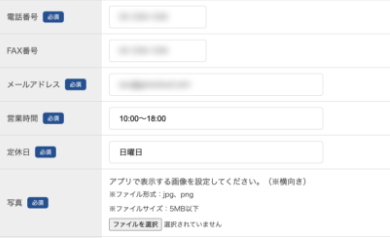
店舗の電話番号を入力してください。
店舗のメールアドレスを入力してください。
店舗の営業時間と定休日を入力してください。
店舗の写真を登録することができます。
※LINKDriveアプリの店舗情報トップに表示されます。
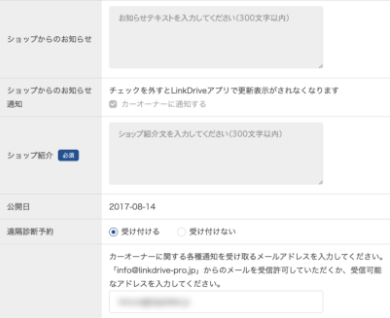
「集客オプション」をご利用いただいている方のみ入力できます。ご入力いただいた情報は、店舗詳細情報に表示されます。
「集客オプション」をご利用いただいている方のみ入力できます。ご入力いただいた情報は、店舗詳細情報に表示されます。
公開したい日にちを、入力します。
例)2019-05-10
※公開日を入力しないと、アプリ上で公開されません。
カーオーナーに関する各種通知(バッテリーなどの予防アラートなど)を受け取るメールアドレスを入力してください。※最大5件まで設定いただけます。
管理画面の「ショップ情報」>「集客オプション」>「ショップ追加情報」で、ショップの詳細情報を登録します。
※「集客オプション」をご契約いただいているお客様のみ登録できます。
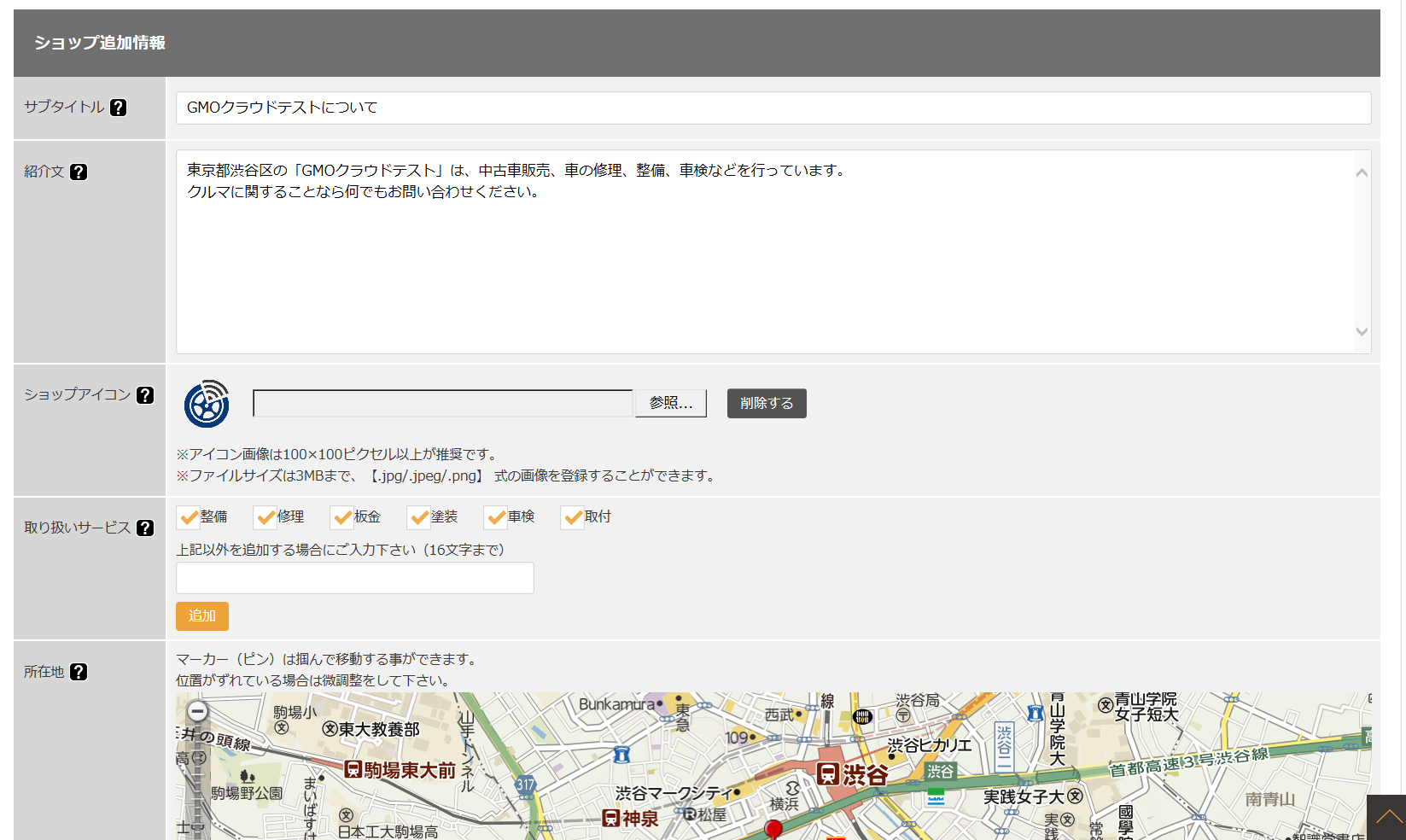
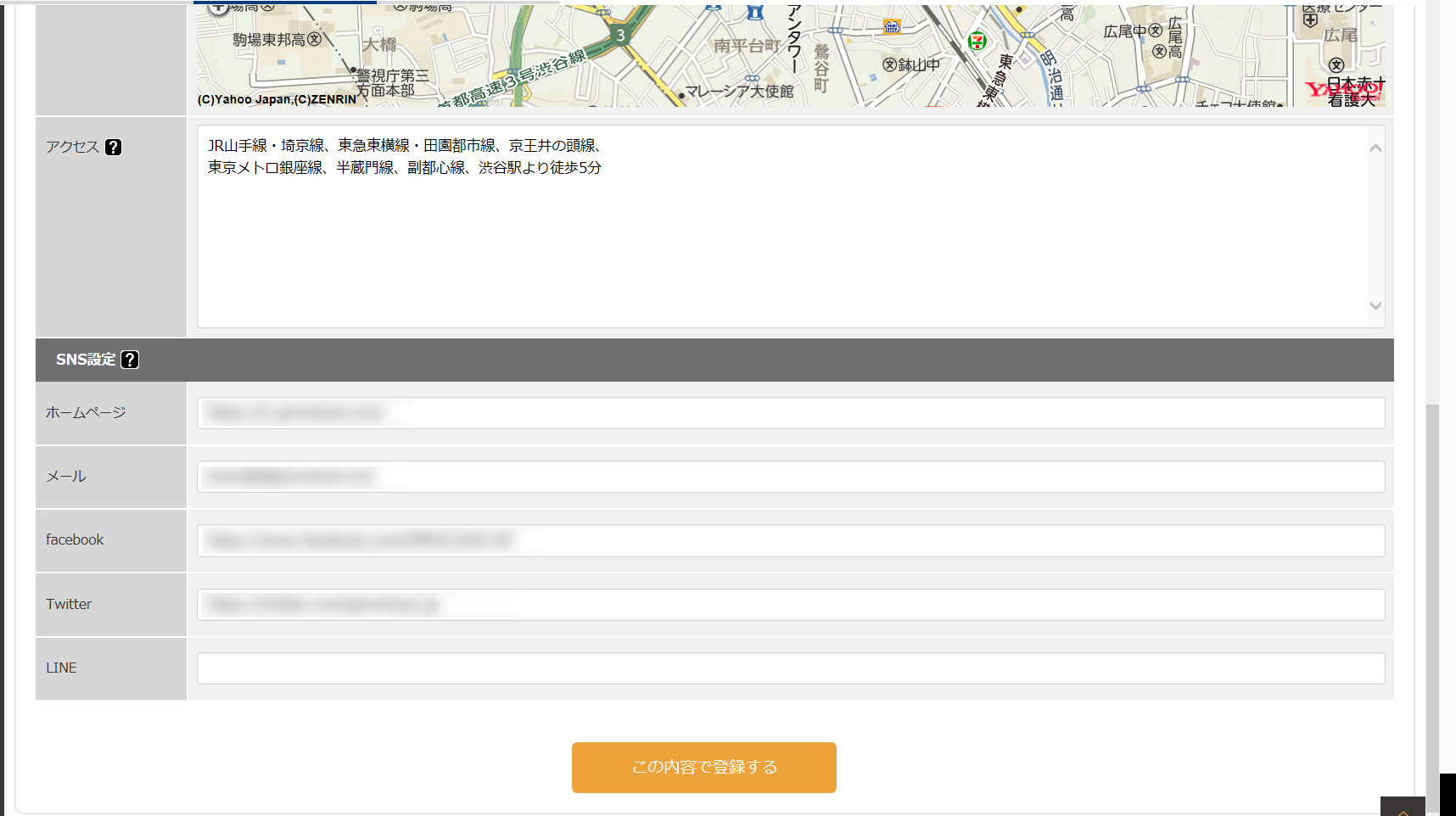
アプリ側の「ショップ詳細ページ」に表示されます。店舗説明のタイトルになります。
アプリ側の「ショップ詳細ページ」に表示されます。店舗の特徴をお客様にアピールできます。他店にはない特徴や自店のオススメポイントを入力して下さい。
ここで選択した画像が、お客様のアプリ内にてショップ詳細ページの「ショップ名」の左側に表示されます。
アプリ側の「マイショップページ」と「ショップ詳細ページ」の店舗紹介欄の下に表示されます。選択すると、取り扱い商品を強調できます。選択項目にない場合は、空欄に追加したい項目を入力し「追加」を押すと新たに増やすことができます。
「LINKDriveProのショップ情報」>「LINKDrive公開設定」にて登録した店舗住所の所在地が反映されます。
アプリ側の「ショップ詳細ページ」の「アクセス」に表示されます。カーオーナーがお店の場所まで迷わずいけるよう、店舗までのルートを入力してください。
アプリ側の「ショップ詳細ページ」に登録したSNS情報が反映されます。詳しくはこちらをご覧下さい。
管理画面の「ショップ情報」>「集客オプション」>「掲載写真」で、ショップの詳細情報を登録します。
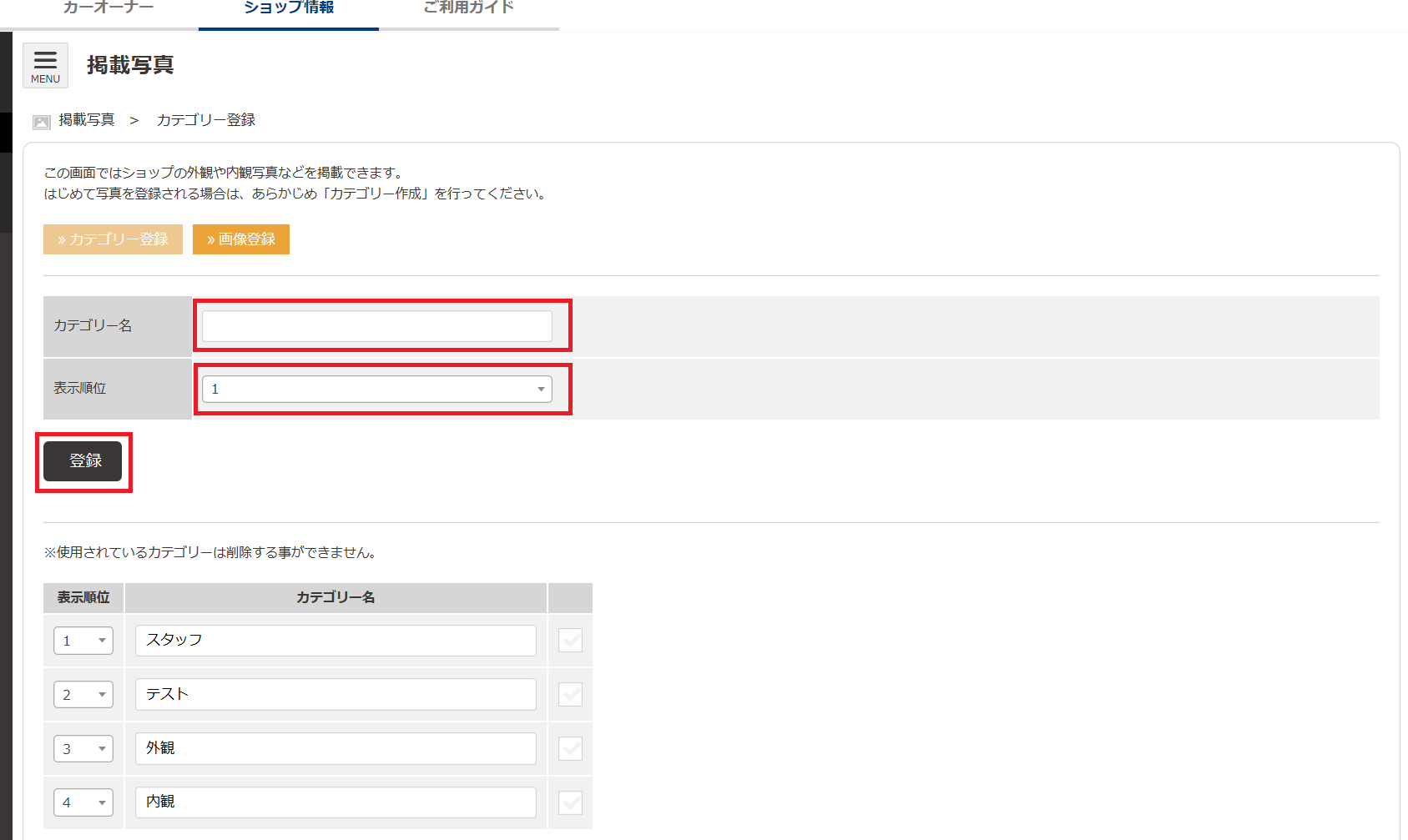

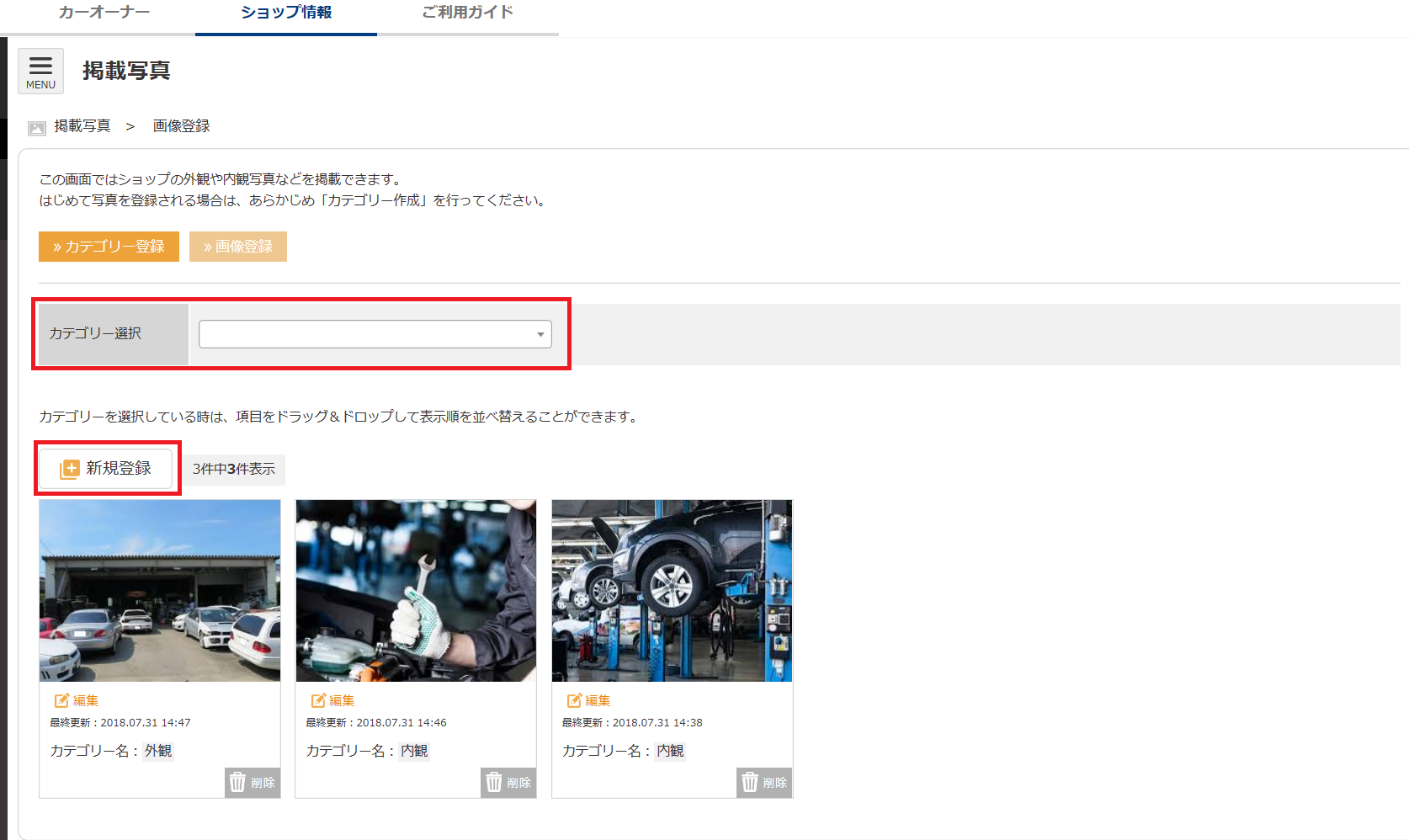

管理画面の「ショップ情報」>「ログイン設定」より登録・変更できます。
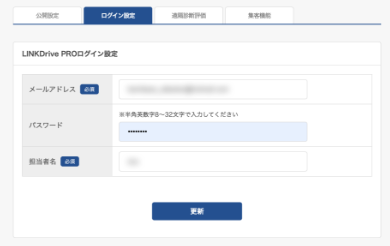
変更したい項目を入力後、「更新」をクリックします。
こちらの画面では、カーオーナーの走行情報を個別に見たり、カーオーナー情報を検索することができます。
管理画面の「カーオーナー」で、カーオーナーの間近の走行情報を、情報が上がってきた順に確認できます。

カーオーナー一覧よりカーオーナーのID名をクリックします。
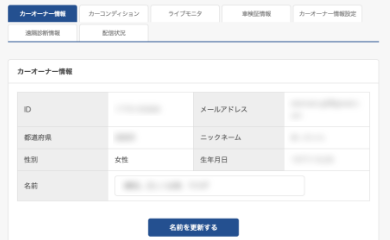
オーナー情報、車両データを見ることができます。
また、カーオーナーごとにメモをご記入いただけます。

総走行距離や、各部品の交換時期を見ることができます。
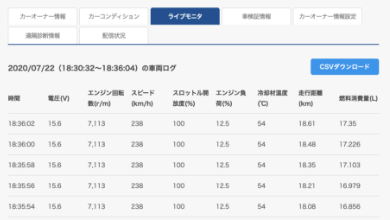
間近の走行中の車両データを細かく見ることができます。
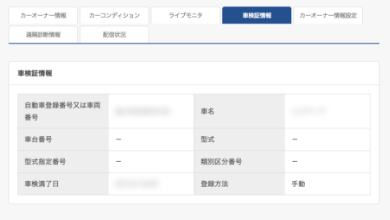
車検証の情報を見ることができます。
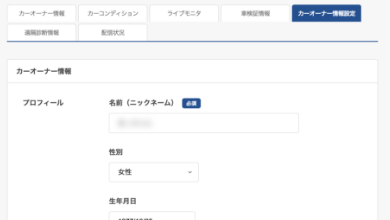
カーオーナーの登録情報を変更できます。
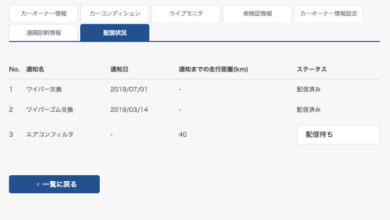
定期点検などの配信状況を確認・変更することができます。
※定期配信を停止する場合は、こちらの画面より設定してください。
管理画面の「カーオーナー情報」から検索します。

検索の右側にある「詳細項目検索を表示」からカーオーナーID、コネクタ番号、ニックネーム、メールアドレスといった情報から、カーオーナーを絞りこみ検索することができます。
管理画面の「カーオーナー情報」から確認します。
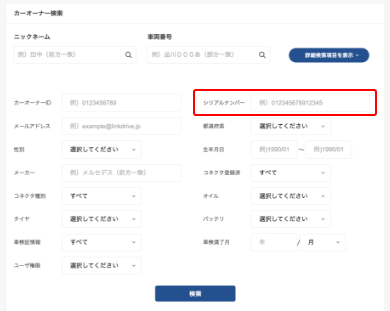
コネクタ番号を入力し検索をクリックすると、そのコネクタがどのカーオーナーに紐付いているのかを調べることができます。
「カーオーナーは存在しませんでした」と出た場合は、そのコネクタはペアリングされていないということになります。
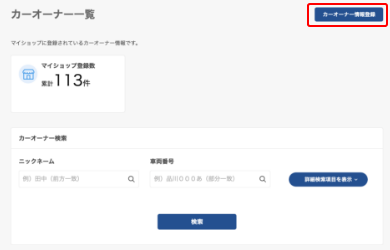
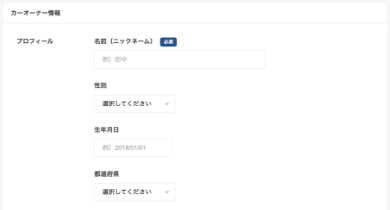


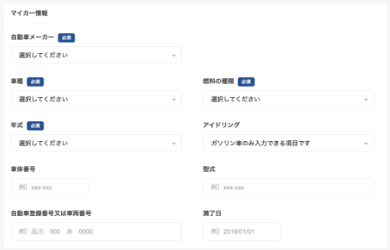
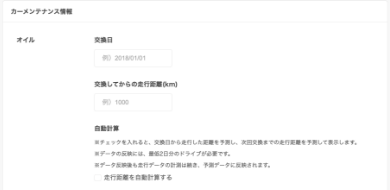

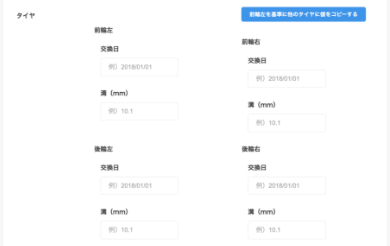


複数のカーオーナー情報を一括登録ができます。
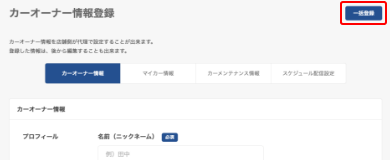

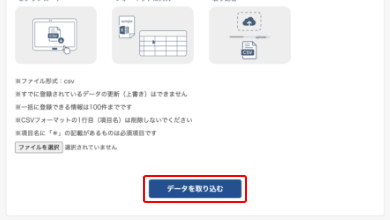
カーリースやメンテナンスなど、定期点検の配信内容の登録・編集ができます。
サービス名を登録し、次に配信テンプレートにて配信内容の登録をしてください。
スケジュール配信の詳しい説明はこちら
配信を行うサービス詳細のプラン名の登録をします。
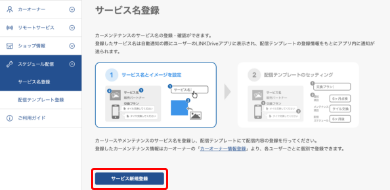
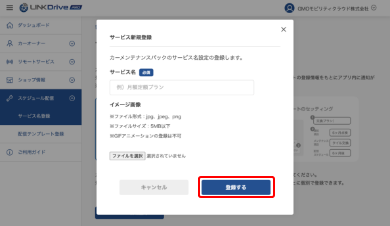
配信を行うサービスのテンプレートと配信スケジュールの設定をします。
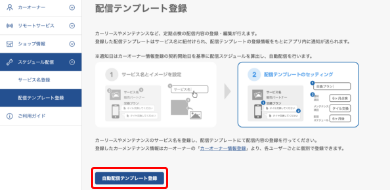
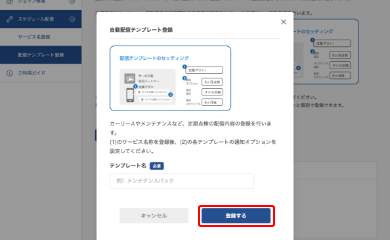
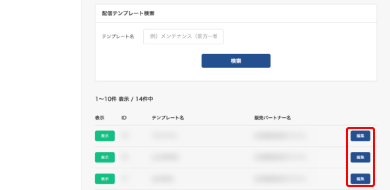
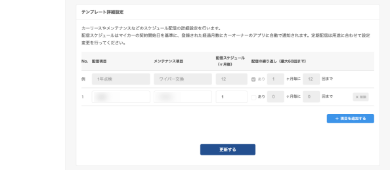
各配信のタイトルになります。
配信を行うメンテナンス内容のタイトルになります。
ユーザ情報を登録する際に設定する「契約開始⽇」を基準に計算します。
※ユーザーごとに自動で通知します。
配信スケジュールの繰り返し設定が行なえます。
こちらの画面では、カーオーナーに直接ご案内を送るなどの通知機能をご利用できます。
LINKDriveアプリ側の表示
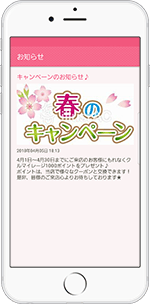
お知らせ画面
ショップからの販促情報やお知らせなど、様々な情報をカーオーナーに発信することができます。発信された情報は、アプリ内で確認することができます。
管理画面の「カーオーナー」から設定します。
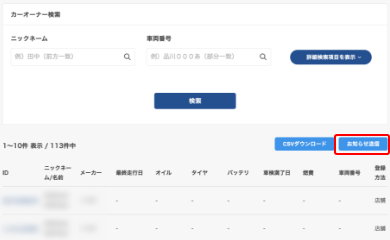
一度送信したメッセージは取り消すことができません。誤って送信してしまった場合は、別途訂正配信してください。
予め、店舗内でテスト送信することをオススメします。
管理画面の「ショップ情報」>「集客オプション」>「ショップ情報」で、ショップの詳細情報を登録します。
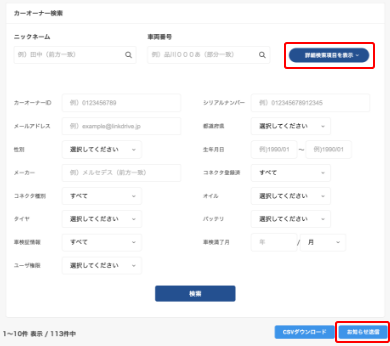
一度送信したメッセージは取り消すことができません。誤って送信してしまった場合は、別途訂正配信してください。
予め、店舗内でテスト送信することをオススメします。
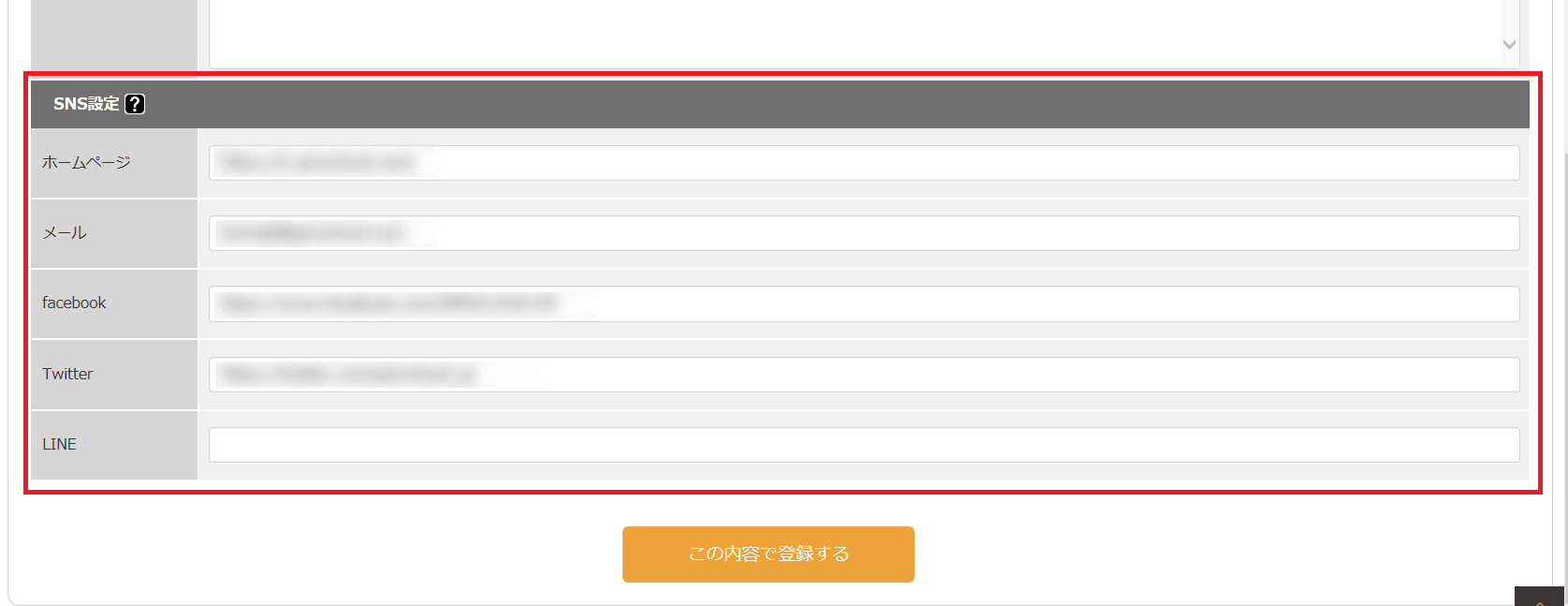
ショップのSNS情報をカーオーナーのアプリ内で閲覧できるようにします。
「ショップ情報」>「集客オプション」>「ショップ」>SNS設定より設定していただけます。
こちらの画面では、マイショップ登録しているカーオーナーに対し発行するクーポンの設定や、ポイントの付与、管理をすることができます。
LINKDriveアプリ側の表示

ポイント表示画面

ポイント付与確認画面
全ての項目を設定し終わったら、手動で情報を公開する必要があります。
「ショップ情報」>「集客オプション」>「クーポン」>「運用開始」で設定します。
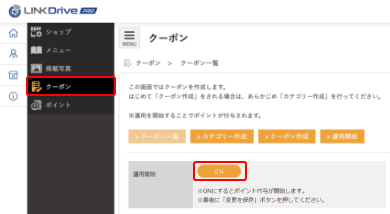
「運用開始」ボタンをONにし、有効にします。
ONにすると、設定した全ての情報が、カーオーナーのアプリに公開されます。
カーオーナー個別にポイントを付与することができます。管理画面の「ショップ情報」>「集客オプション」>「ポイント」で、ポイントを付与します。
画面左側にある![]() のアイコンをクリックします。
のアイコンをクリックします。
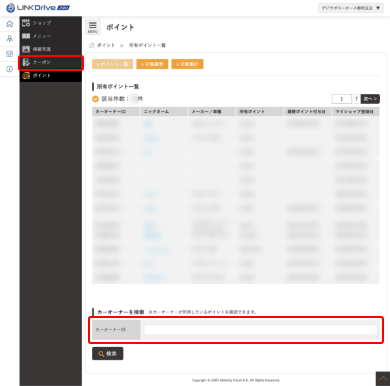
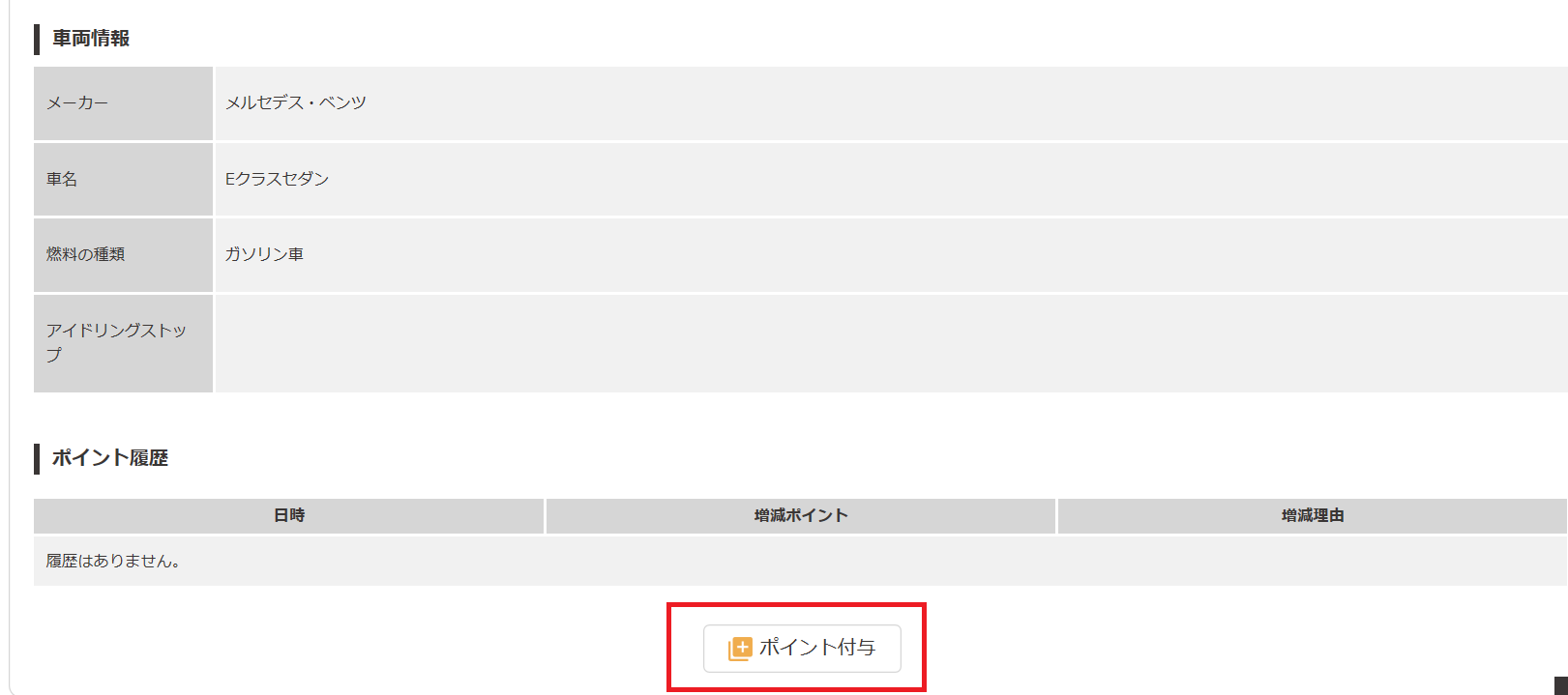
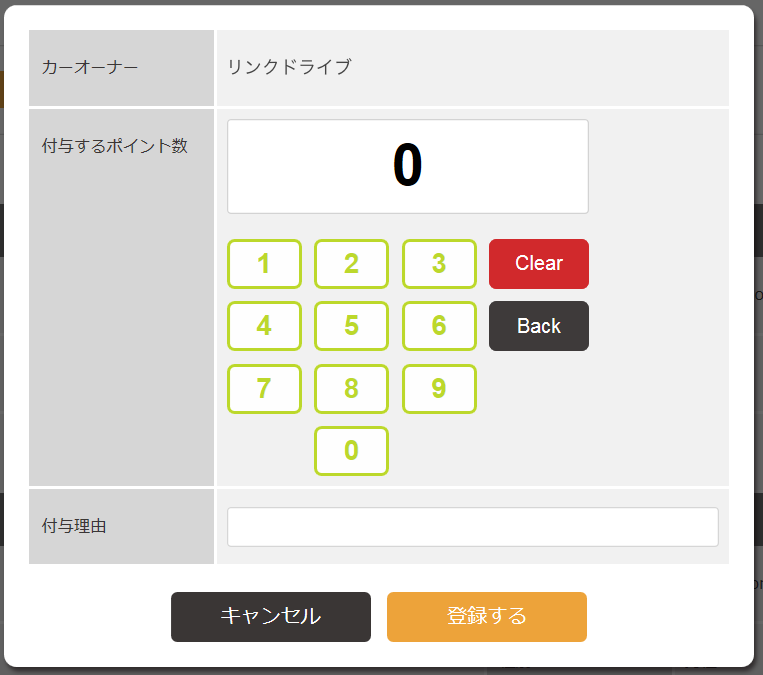
一度付与したポイントは訂正することはできません。金額が間違いないか、しっかりと確認してから「登録」ボタンをクリックしてください。
自店をマイショップ登録しているカーオーナーに対し発行するクーポンの設定を行います。クーポンは、何種類でも発行できます。管理画面の「ショップ情報」>「集客オプション」>「クーポン」で、クーポン発行登録を行います。
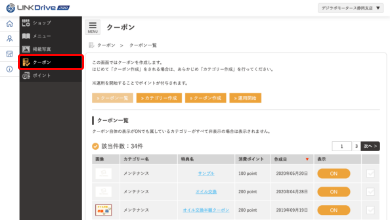
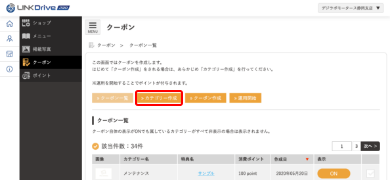
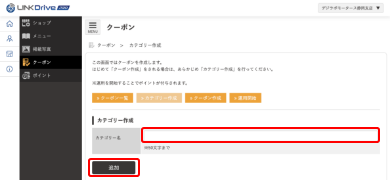
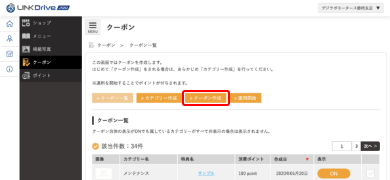
クーポン名を入力します。
※例)オイル交換半額クーポン
「ステップ2」「ステップ3」で登録した項目が選択できるようになりますので該当カテゴリを選択します。
クーポンのイメージ画像になります。写真の場合は予め撮って、パソコンに取り込んでおきます。「参照」を押し、お客様に見せたい画像を選び、「開く」をクリックします。
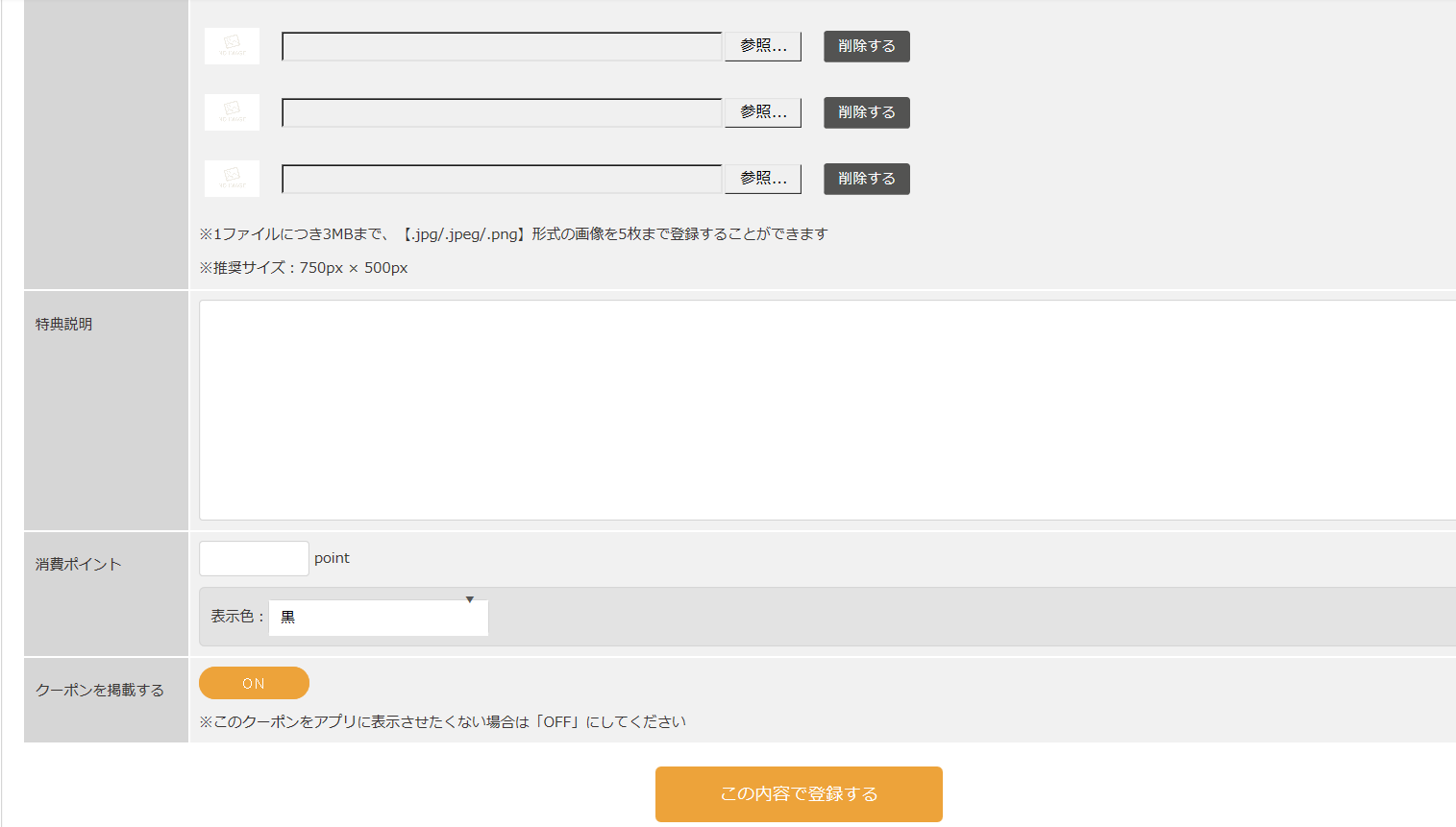
クーポンの詳細がある場合は入力します。
※例)おクルマをピカピカにします!
交換するポイント数を入力します。文字の色もお好みで変えていただけます。
<ON>にすると、設定したクーポン情報をカーオーナーに公開します。
発行したクーポンの種類や、交換履歴を確認することができます。管理画面の「ショップ情報」>「集客オプション」>「クーポン」で、クーポンの管理を行います。
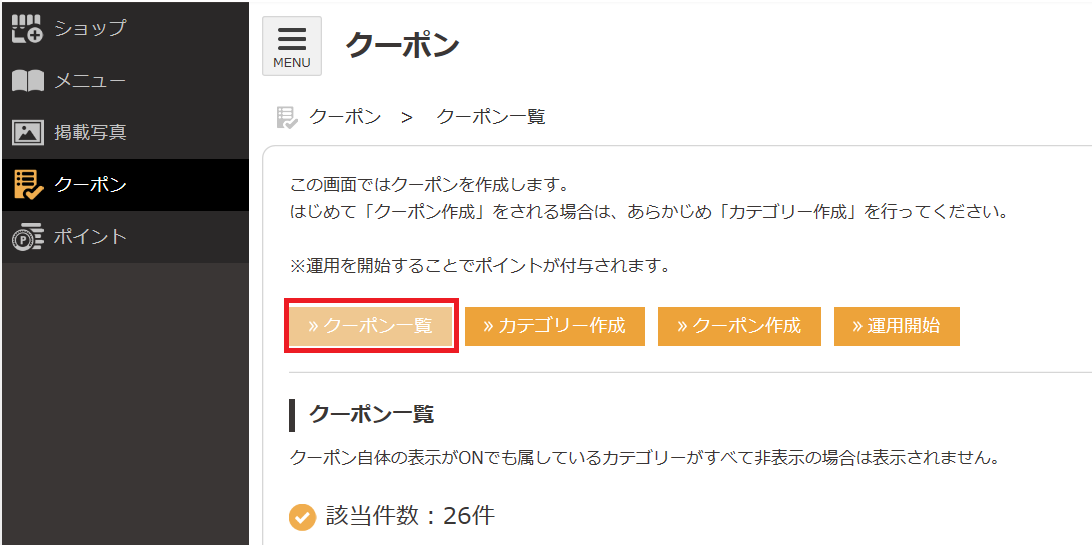
画面左上にある![]() このアイコンをクリックします。
このアイコンをクリックします。
続いて「クーポン一覧」をクリックすると、今までに発行したクーポン一覧が表示されます。
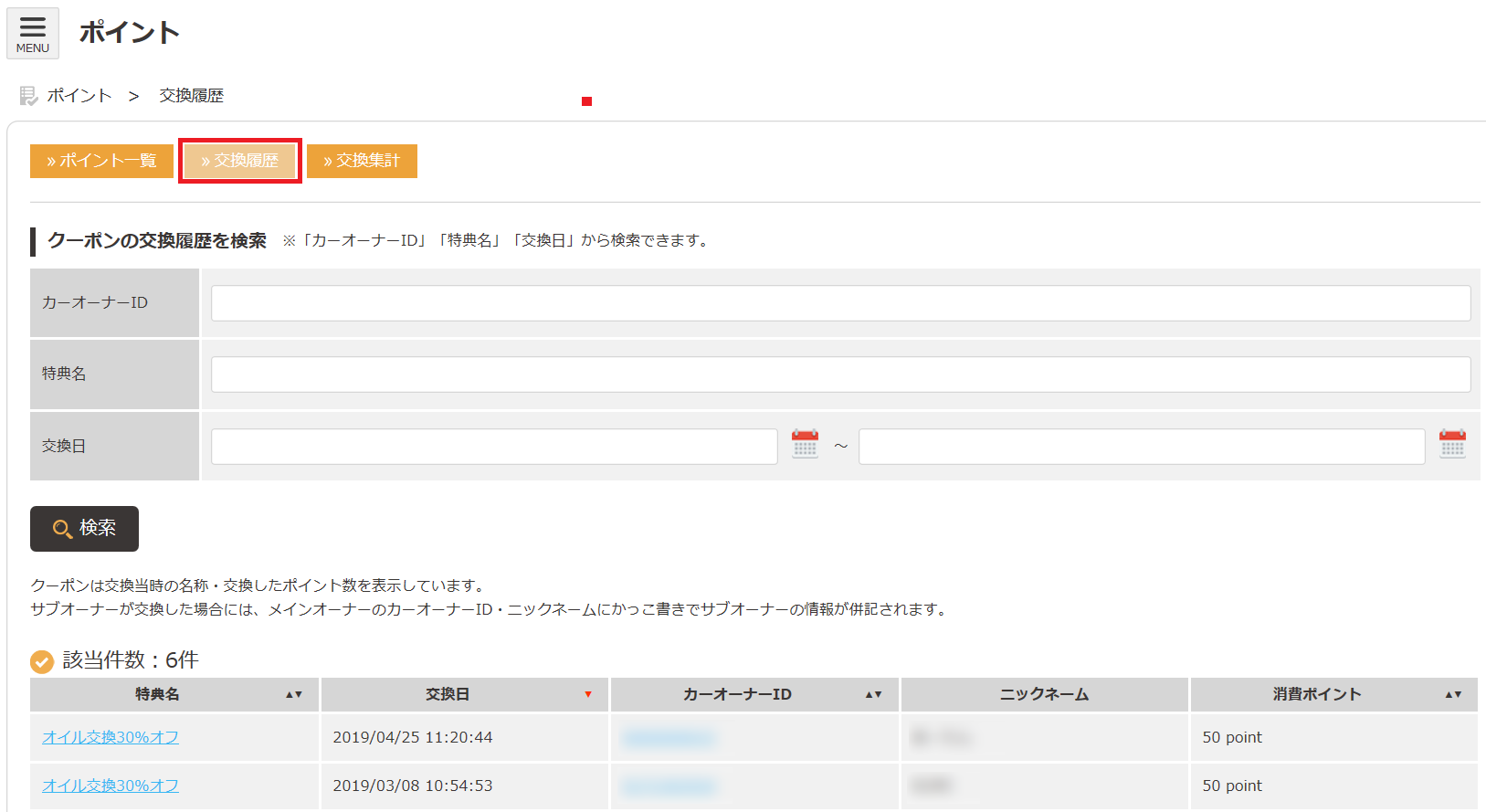
左上にある![]() このアイコンをクリックします。
このアイコンをクリックします。
画面上部にある「交換履歴」をクリックすると、下部に交換されたクーポン名と交換日時、カーオーナー名が表示されます。
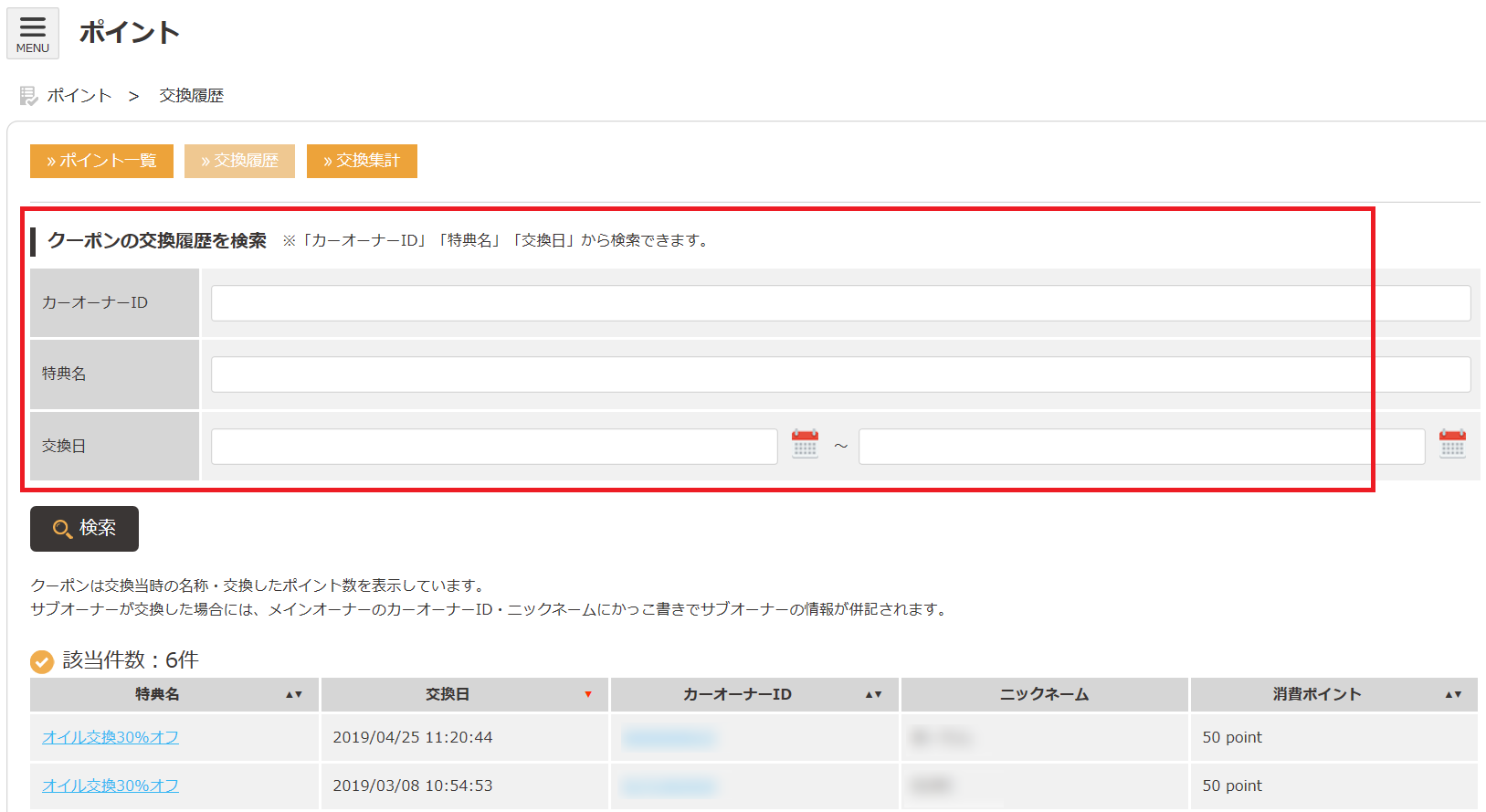
中央にある「クーポンの交換履歴を検索」の欄に絞り込みたい情報を入力し「検索」をクリックします。
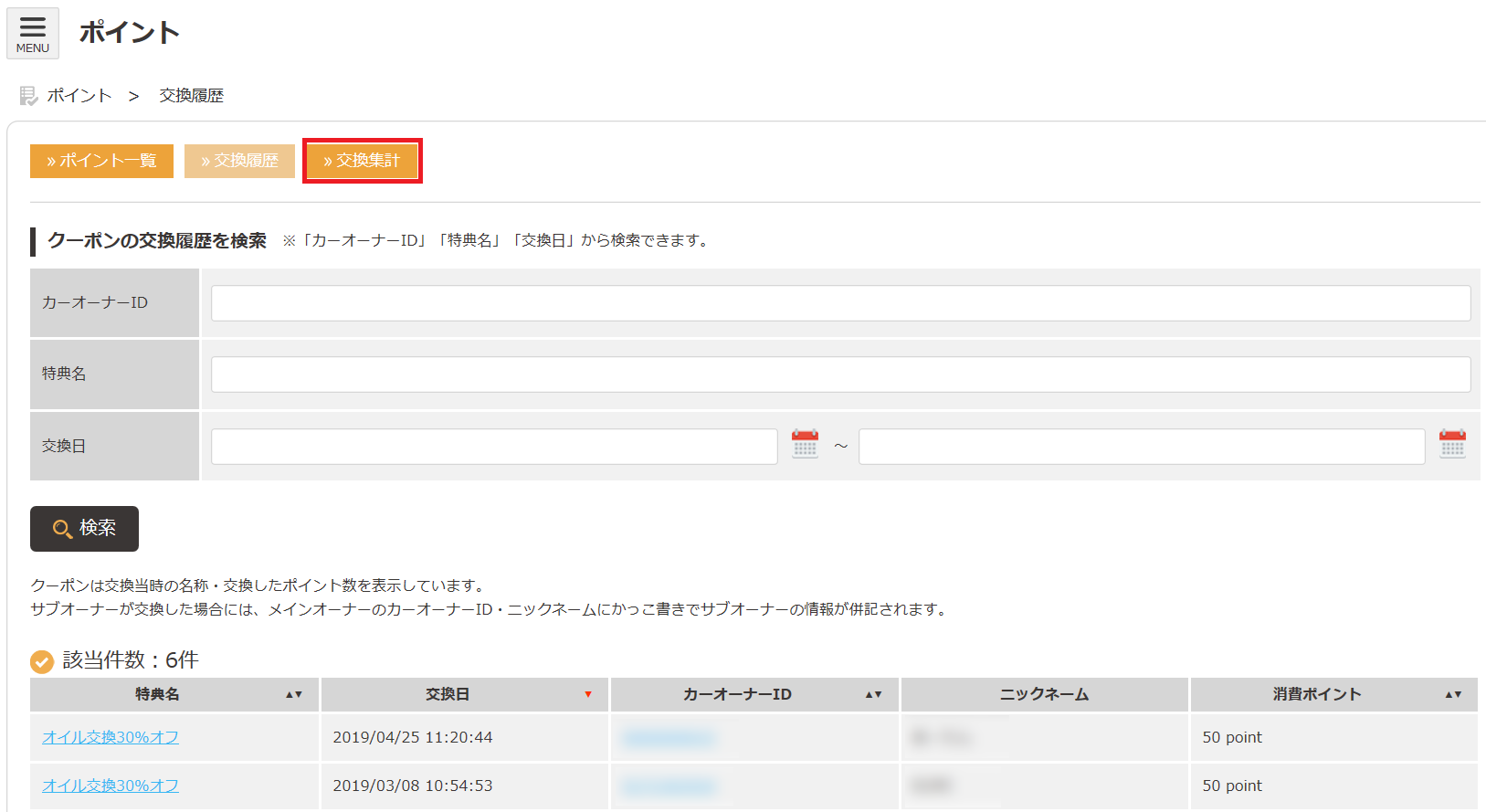
画面上部にある「交換集計」を押すと週間、月間、年間の消費マイレージと交換件数がグラフで確認できます。
Copyright (c) 2023 REVISE LIMITED LIABILITY COMPANY All Rights Reserved.